

- #Displaylink usb graphics adapters and docs driver install
- #Displaylink usb graphics adapters and docs driver drivers
- #Displaylink usb graphics adapters and docs driver update
- #Displaylink usb graphics adapters and docs driver windows 10
- #Displaylink usb graphics adapters and docs driver portable
This option is used when you want to work only on your larger display, but you won’t be able to see additional monitors in Display Settings.

This is normal behavior when you choose Show only on 1, or any other monitor in Display Settings.
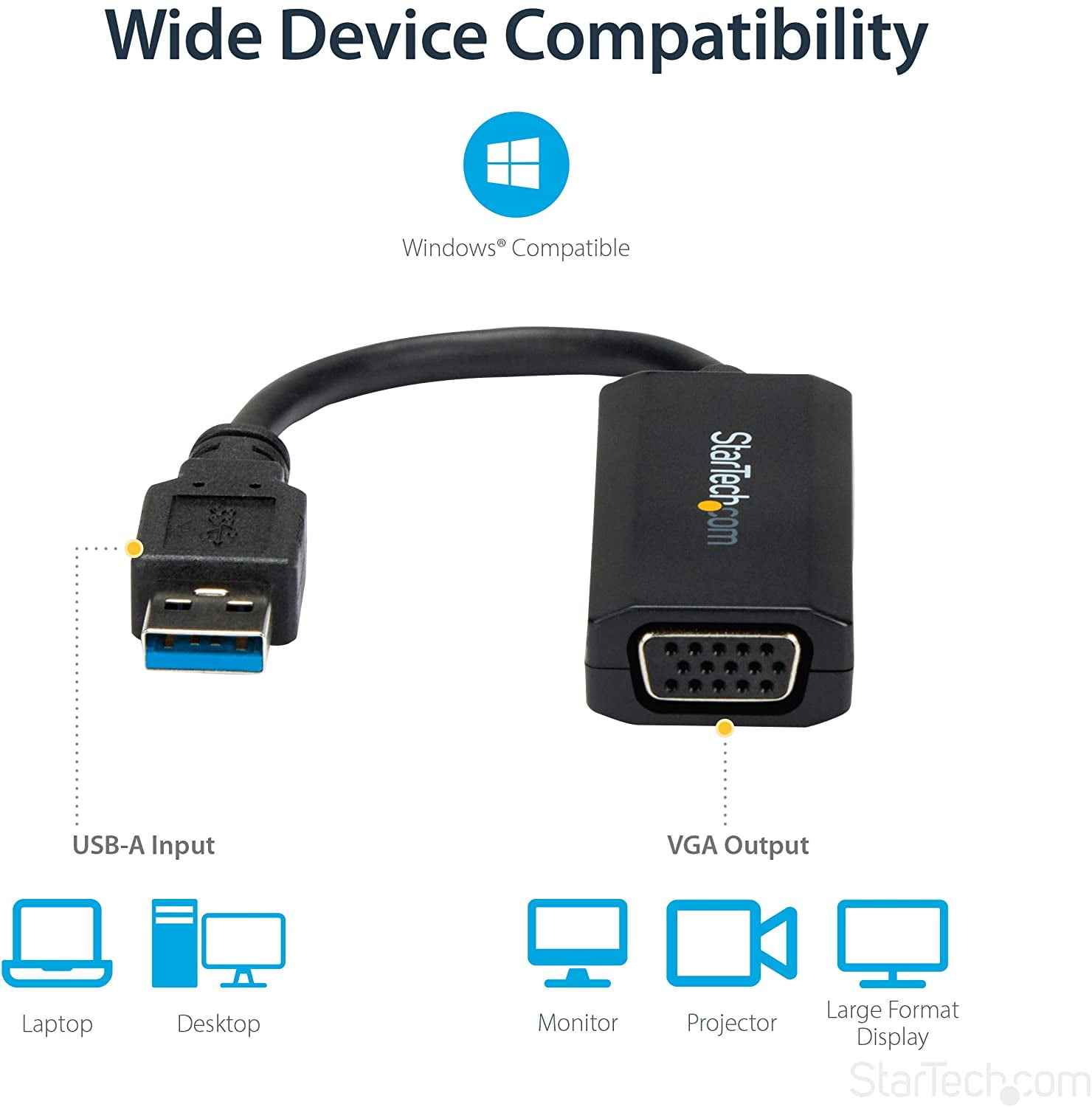
Users have reported that their display isn’t shown in Display Settings after they disabled it.
#Displaylink usb graphics adapters and docs driver update
In addition to the DisplayLink drivers, some users are also recommending to update your chipset drivers, so be sure to do that as well.

#Displaylink usb graphics adapters and docs driver drivers
Once your drivers are up to date, the issue should be completely resolved. The interface is intuitive and all you need to do is launch it and allow it to scan your PC.Īfter the system scan is finished, DriverFix will compare all the drivers with its built-in database and will make sure to fix the ones that are broken or corrupted.
#Displaylink usb graphics adapters and docs driver portable
Simply run this tool and let it download and update all your drivers for you.ĭriverFix is portable and very easy to use. Once your drivers are up to date, the issue should be permanently resolved.ĭownloading drivers manually can be a bit tedious task, but you can easily update all your drivers automatically by using DriverFix.
#Displaylink usb graphics adapters and docs driver install
To do that, just download the latest driver from DisplayLink’s website and install it. In some cases, in order to fix this problem, you just have to update your DisplayLink drivers.
Next, choose Display and configure your monitors. #Displaylink usb graphics adapters and docs driver windows 10
When Windows 10 boots again go to Settings and select System. After you have installed the drivers your computer will restart again. When your computer restarts install the downloaded DisplayLink drivers. After the uninstall process is finished restart your computer. Run DisplayLink Installation Cleaner software. Download the latest DisplayLink drivers. Download DisplayLink Installation Cleaner. Users have reported Blue Screen of Death errors while using two or more monitors on their PCs, and in this case, the cause of the problem is usually the DisplayLink driver, so let’s try to reinstall it: Once your docking station is connected, the required driver will be installed automatically and the issue should be resolved. To do that, simply go to the Apps section in the Settings app and remove the DisplayLink driver.Īfter doing that, you need to disconnect your docking station, power it off, wait for a few minutes, and connect it again. In some cases, you might be able to fix the problem simply by uninstalling the DisplayLink driver. Remove the DisplayLink driver and reconnect the docking station How can I fix common DisplayLink Windows 10 problems? 1. DisplayLink black screen – Disable the Nvidia Share feature. DisplayLink video not working – Switch to the USB 3.0 port and check if the problem is still there. DisplayLink HDMI not working – Update all your drivers and check if that solves the problem. DisplayLink only shows one monitor – Select Extend option from the display settings. DisplayLink won’t work – Try reinstalling your DisplayLink drivers. Here are some of the common problems that users reported: Browser - Google Chrome 10+, Internet Explorer (IE)10.0+, and Firefox 3.6.x, 12.Home › Fix › Windows 10 › Errors › DisplayLink errorĭisplayLink is a technology designed to connect two or more displays to your computer using a USB, but users are reporting some issues with DisplayLink and Windows 10, so let’s try to fix these issues.Īlthough this technology has its advantages, it is far from perfect, and from time to time issues can occur and cause you some inconvenience, but don’t worry, we have a few solutions that might help you. Browser - Google Chrome 10+, Internet Explorer (IE)10.0+, and Firefox 3.6.x, 12.0+. Operating System - Windows 7, Windows 8, Windows 8.1, Windows 10. Remove "HP Support Solutions Framework" through Add/Remove programs on PC. HP Support Solutions Framework - Windows Service, localhost Web server, and Software. This tool will detect HP PCs and HP printers. Note: This tool applies to Microsoft Windows PC's only. Technical data is gathered for the products supported by this tool and is used to identify products, provide relevant solutions and automatically update this tool, to improve our products, solutions, services, and your experience as our customer. This product detection tool installs software on your Microsoft Windows device that allows HP to detect and gather data about your HP and Compaq products to provide quick access to support information and solutions.




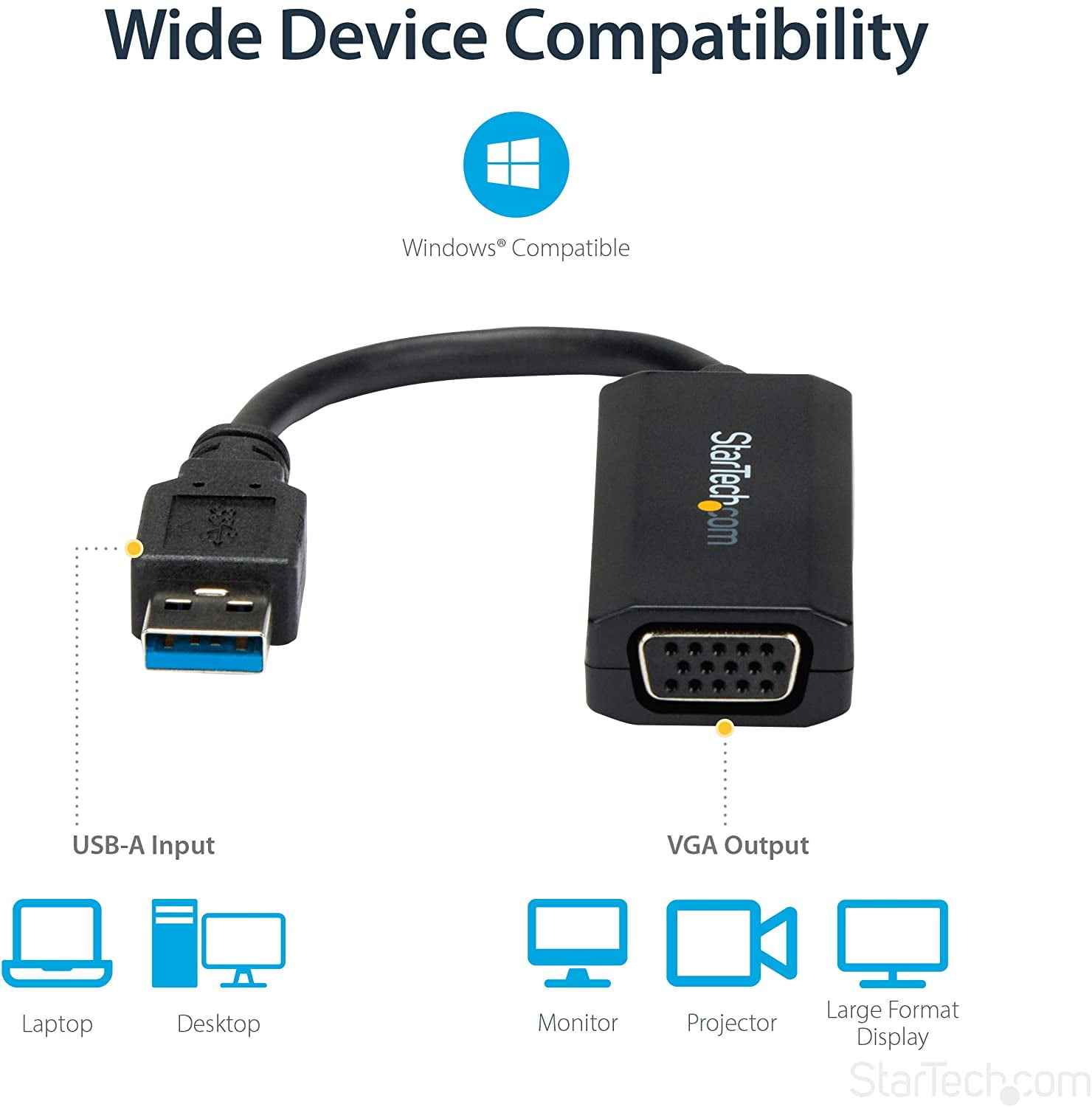



 0 kommentar(er)
0 kommentar(er)
